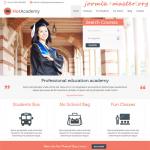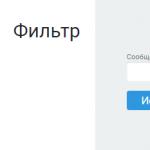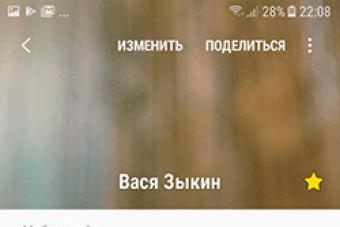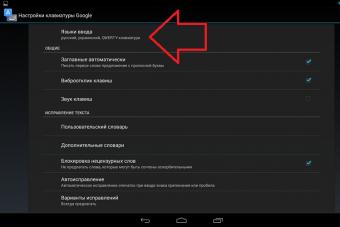Одна из частных ситуаций, возникающих при работе операционных систем Windows 7 и Windows 8 — это случай, когда в Диспетчере устройств появилось Неизвестное устройство . Причин этого явления может быть несколько. Давайте подробно рассмотрим самые частые:
1) установлена новая «чистая» Windows;
Это самый популярный случай. Чаще всего пользователи, переустановив Виндовс, просто-напросто забывают о том, что надо надо устанавливать ещё и драйвера.
2) случился сбой в работе устройств или операционной системы;
Очень часто это говорит о скорой кончине устройства, но случается и такое, что операционка глюканула и нужно просто скормить ей драйвер снова.
3) к компьютеру подключались новые устройства или комплектующие. В системе нет подходящего драйвера и ей не удаётся распознать подключенный девайс.
Если Диспетчер устройств Windows пишет «Неизвестное устройство» , то начать стоит с того, что узнать — что же это. Здесь нам помогут код устройства и код производителя, которые зашиты в каждом комплектующем или периферийном устройстве. Как их узнать? Легко! Кликаем на неизвестном устройстве правой кнопкой мыши и выбираем пункт меню «Свойства»:
Откроется окно свойств, в котором надо открыть вкладку «Сведения» и найти в списке свойств пункт «ИД оборудования» для Windows 7 и Windows 8 или «Код экземпляра устройства» в случае Windows XP:
В строчках ищем идентификаторы VEN (vendor — производитель) и DEV (device — устройство). В примере я намеренно выбрал определившееся устройство чтобы Вы могли наглядно посмотреть как оно будет далее определяться.
Теперь надо воспользоваться одной из существующих в Интернете Онлайн-баз комплектующих. От себя могу посоветовать два таких сервиса. Первый — devinfo .
В строку поиска вводим найденные идентификаторы и нажимаем кнопку «Искать». В результатах поиска отобразиться искомое устройства.
Если ничего не найдено — попробуйте воспользоваться сервисом PCIDatabase .
Особенность его в том, что можно искать неизвестное устройство не по паре, а по каждому идентификатору в отдельности.
Итак, мы определили, что это за Неизвестное устройство в Диспетчере Windows. Теперь надо разобраться что с этим делать.
Самый правильный выход из данной ситуации — скачать с сайта производителя и установить самую последнюю версию драйвера . Если устройство исправное, то в 90% случаев это действие поможет.
Второй вариант — проверить систему на вирусы.Иногда у пользователей получается поймать такую вредоносную пакость,которая поражает системные файлы и даже драйвера устройств.
Не помогает? Попробуйте сделать откат системы к последней работоспособной .
Если проблема возникла с USB-девайсом, подключенным через кабель — сначала попробуйте просто пере-подключить его в соседний USB-порт. Устройство неопознано? Надо пробовать заменить сам кабель, возможно он неисправен.
Когда ничего не помогает…
При таком раскладе чаще всего это «неопознанное устройство» просто-напросто неисправно. Но перед тем как нести его в сервис — попробуйте подключить к другому компьютеру для проверки.
- Как открыть Диспетчер устройств Windows 10 - шесть…
Подключая новое оборудование к компьютеру, нередко приходится скрещивать пальцы в надежде, что Windows автоматически распознает его и установит необходимый для него драйвер. Правда, фокус оказывается удачным не всегда. Вместо желаемого результата на экране ноутбука часто приходится видеть сообщение о том, что система обнаружила неизвестное устройство, однако найти драйвера для него не удосужилась. Беда? Вряд ли. Если распознать оборудование не удалось автоматически, придется найти его вручную, а потом позаботиться о том, как принудительно установить драйвер на ноутбук.
Вариант № 1: Установка с диска
В тех случаях, когда Windows не удается правильно определить подключаемое к компьютеру оборудование и автоматически установить необходимое для его работы программное обеспечение, можно воспользоваться обычным компакт-диском с драйверами, прибегнув к одному из таких способов:
установка через «Диспетчер устройств»:
Вставляем в привод диск ноутбука, открываем меню «Пуск» и через «Панель управления» попадаем в «Диспетчер устройств»:

Далее в появившемся списке находим наше «неизвестное» устройство, обозначенное желтым треугольником с черным восклицательным знаком, клацаем по нему правой кнопочкой мыши, выбираем в отобразившемся контекстном меню пункт «Обновить драйвера», а затем «Выполнить поиск…»:

После этого указываем путь доступа к драйверам на диске, нажимаем кнопку «Далее» и дожидаемся, пока они автоматически установятся на компьютер:

настройка при помощи «Мастера установки оборудования:
Отправляем в привод диск с установочными драйверами, нажимаем +R и выполняем через утилиту команду hdwwiz. После этого в открывшемся окошке нажимаем «Далее», выбираем вариант установки «…из списка вручную» и переходим к следующему шагу, используя кнопку «Далее»:

В новом окошке дважды кликаем пункт «Показать все устройства», а затем выбираем вариант «Установить с диска». После этого остается лишь найти и указать путь к драйверам, нажать кнопку OK и перейти к последнему шагу с помощью кнопки «Далее»:

Последний штрих – подтверждаем введенные данные, нажав «Далее», и ожидаем, пока драйвера установятся на компьютер.
Вариант № 2: Поиск и закачка драйверов через интернет
В том случае, если в наличие нет диска с драйверами для подключаемого к ноутбуку оборудования, возникают сомнения о том, как правильно установить их на ПК или в принципе невозможно определить, какое программное обеспечение требуется для установки, неизвестное устройство можно выявить через интернет. Как действуем? Нажатием кнопок +R вызываем на компьютере утилиту «Выполнить» и прогоняем через нее команду devmgmt.msc.
Далее в появившемся списке находим оборудование, драйвер к которому нам нужно найти, кликаем по этому ярлычку правой кнопкой мыши и жмем «Свойства». Затем в открывшемся окошке щелкаем раздел «Сведения», нажимаем кнопку «Свойства» и выбираем в появившемся перечне пункт «ИД оборудования»:

Теперь в строке «Значение» копируем данные VEN (цифры) и DEV (цифры). Имея их в своем распоряжении, остается только правильно ими распорядиться. В этом случае есть несколько вариантов действий:
поиск через сайт devid.info
В этом случае все, что нам потребуется, это зайти на веб-страничку, вставить в поисковое поле скопированную кодовую информацию VEN и DEV и нажать кнопку «Искать», В результате программка автоматически выдаст все данные по устройству.
Не секрет, что в Windows-системах некоторые «железные» и виртуальные устройства могут не только не работать, но и не определяться вообще. Поэтому при использовании соответствующего элемента управления пользователь и видит неизвестное устройство в «Диспетчере устройств» Windows 7. Другие системы от таких неполадок тоже не застрахованы. Но рассмотрим вопросы, связанные с установлением работоспособности какого-либо компонента именно на основе седьмой версии ОС.
Почему появляется неизвестное устройство в «Диспетчере устройств» Windows 7?
Что касается причин того, что система не воспринимает «железо» и виртуальный компонент, самое главное состоит в том, что Windows просто не может получить управление из-за отсутствия соответствующего драйвера.
В некоторых случаях она и может установить, как ей кажется, наиболее подходящий драйвер, но это эффекта не дает. Именно поэтому и появляется неизвестное устройство в «Диспетчере устройств» Windows 7, да еще и в системном трее после попытки установки драйвера выскакивает уведомление, что для обнаруженного (хорошо, если так!) устройства не удалось установить управляющий драйвер, из-за чего оно и не будет работать.
Почему так происходит, понять нетрудно. Драйвера в базе данных просто нет. И весьма сомнительным выглядит предположение, что разработчики Windows-систем могли бы включить в дистрибутив (пусть даже самый полный) драйверы для абсолютно всех известных сегодня девайсов. Кроме того, некоторые специфичные устройства вроде съемных USB-накопителей, карт памяти или даже звуковых карт службами Microsoft и вовсе не поддерживаются. Даже при онлайн-поиске обращение в первую очередь производится именно к серверам корпорации-разработчика системы, а не к ресурсам производителей оборудования.

Как открыть «Диспетчер устройств» в Windows 7?
Теперь несколько слов о самом разделе управления. Вопрос о том, как открыть «Диспетчер устройств» в Windows 7, имеет несколько решений.
Классическим методом считается его вызов из «Панели управления», в которой при отображении разделов для упрощения поиска нужно установить крупные или мелкие значки.

Так же просто получить доступ к этому инструментарию можно из раздела управления (администрирования), который вызывается через меню ПКМ на иконке компьютера.
Наконец, можно воспользоваться консолью «Выполнить» (Win + R), в которой вводится команда devmgmt.msc. В принципе, все методы достаточно просты, и способ вызова управляющего инструментария скорее можно отнести исключительно к вопросу предпочтений.

Как определить неизвестное или сбойное устройство?
Неизвестное устройство в «Диспетчере устройств» Windows 7 или любой другой модификации операционной системы выявить можно даже визуально. Такой компонент помечается желтым маркером.
Однако в списке он может отсутствовать, поэтому для просмотра придется задействовать дополнительные средства.

А дополнительно можно использовать раздел сведений о системе (msinfo32), где выбирается отображение устройств с неполадками. Но обычно такие действия не требуются и годятся разве что в случаях, когда девайс в «Диспетчере» не отображается вообще (хотя и тут его тоже может не быть).
Как отобразить скрытые устройства
Скрытые устройства в «Диспетчере устройств» Windows 7 можно увидеть, если обратиться к соответствующему меню вида на главной панели сверху.

При его открытии просто задействуется строка показа таких объектов, после чего список существенно увеличится (например, появится раздел переносных устройств).
Несколько примеров кодов, свидетельствующих о неработоспособности устройств
Теперь рассмотрим несколько самых распространенных описаний ошибок работы «железа» или виртуальных компонентов.

Для начала стоит обратить внимание на неизвестное устройство в «Диспетчере устройств» Windows 7 (код 28), описание которого можно просмотреть в разделе свойств. Оно свидетельствует о том, что для девайса просто не установлены драйверы, или система не нашла ранее сохраненных программ управления.

Если посмотреть на неизвестное устройство в «Диспетчере устройств» Windows 7 (код 43), проблема его распознавания в основном относится к USB-накопителям или внешним HDD. Наличие именно этого кода говорит о проблемах с подключением, когда материнская плата не может осуществить доступ к девайсу через соответствующий порт при сбоях дескриптора.
Методика поиска и установки драйверов
При описании вариантов исправления ситуации начнем с девайсов, имеющих описание в виде кода 43.

Не говоря пока об установке или обновлении драйверов, самым действенным методом оказывается запрет на отключение корневого концентратора USB для экономии энергии. При установленной схеме пониженного энергопотребления это даст моментальный эффект.
Но в большинстве случаев придется переустанавливать или обновлять драйверы. Если есть установочный диск с драйверами, который, как правило, поставляется при покупке компьютерного устройства или какого-то оборудования, при повторной установке системе нужно указать не автоматический поиск, а инсталляцию из указанного места (оптический носитель, флэшка или папка на компьютере, если драйвер сохранен на жестком диске). В крайнем случае можно задействовать автоматический поиск драйвера на винчестере.

Не менее простым методом считается использование автоматизированных утилит, позволяющих без труда определить устройство любого типа, скачать драйвер из интернета, причем именно с ресурса производителя оборудования, после чего интегрировать в систему (Driver Pack Solution, Driver Booster и т.д.). Такая методика выглядит предпочтительнее всего.

Но если под рукой подобного рода программ нет, скачать инсталлятор можно из интернета и самому. Но сначала следует зайти в меню свойств проблемного компонента и на вкладке сведений установить показ ИД оборудования, затем выбрать из списка самый длинный код, содержащий параметры VEN и DEV, и задать поиск в интернете именно по этим значениям. Для этого можно воспользоваться либо специальными сайтами, либо ресурсом производителя (если он известен), либо обычным поиском с применением какого-то сервиса (Google, Yandex и др.).
После этого останется только загрузить установщик на компьютер и инсталлировать драйвер самостоятельно. Это может быть и исполняемый файл формата EXE, и объект с расширением INF, на котором нужно использовать меню ПКМ (но для некоторых файлов такие действия не предусмотрены).
Выводы
Как можно увидеть из всего вышесказанного, проблема неработающих или сбойных устройств в любой системе Windows особо-то проблемой и не является. Основное же решение по исправлению ситуации в большинстве случаев сводится к поиску и инсталляции соответствующего драйвера. Каким образом это сделать? Тут, как уже было сказано выше, лучшего всего использовать специальные сторонние программы, а не задействовать базы данных Microsoft. Что же касается специфичных (нестандартных) устройств, очень может быть, что и такие автоматизированные утилиты помочь не смогут. Поэтому наилучшим решением станет поиск управляющего драйвера по специальным идентификаторам.
В случае если пользователь точно знает, что устройство подключено, но не определяется вообще, для начала следует проверить его активацию в настройках параметров BIOS. Если же его не будет и там, искать причины сбоев придется в самом компоненте (возможно, он не работает изначально, имеет повреждения или заводские дефекты). Впрочем, ситуации могут быть совершенно разными. Чего стоят только проблемы с подачей электропитания на «железный» компонент, если это предусмотрено для его корректного функционирования.
После установки операционной системы у вас в диспетчере устройств есть неизвестные устройства?
Вы не знаете что это за устройства и какие драйверы нужно искать?
Тогда вам необходимо проделать несколько простых шагов.
1. Открыть диспетчер устройств и выбрать неизвестное устройство.
2. Открыть его "Свойства" на вкладке "Сведения" и выписать цифры которые обозначены как VEN и DEV (на рисунке отмечено красным)
3. Перейти по ссылке на сайт PCI Vendor and Device Lists
, ввести в форму данные VEN и DEV (на рисунке отмечено красным) и нажать одну из двух кнопок для поиска (от кнопки зависит как будет отсортирован результат поиска).
4. Полученный результат будет отображать полное название устройства и содержать ссылку на сайт производителя. Если результатов будет несколько, то они будут отсортированы по производителю или по типу устройства.
Теперь, когда вы уже знаете какое устройство скрывается под цифрами в диспетчере устройств, можно либо перейти по ссылке, которая предлагается на сайте и взять драйверы у производителя, либо перейти на свой диск и найти драйвера у себя...