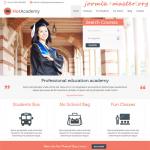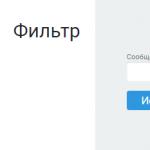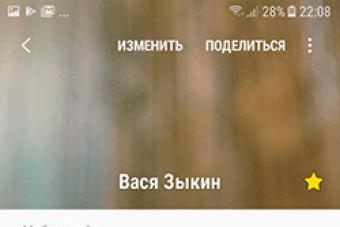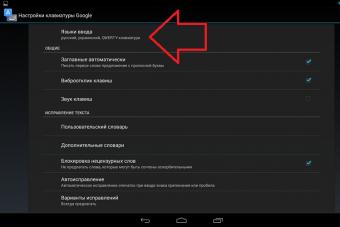Компания Apple вводит искусственные ограничения на возможность установки на . Иными словами, невозможно установить Windows 10 на старые модели MacBook и iMac. Но мы знаем один способ.
Вероятно, для этого у компании Apple, есть некие основания для запрета установки Windows 10 на старые MacBook"и, которые однако не устраивают владельцев данных устройств. Поэтому мы решили рассказать, как модифицировать утилиту Boot Camp, чтобы получить возможность установить Windows 10 на или .
Понять, что ваш Макбук или Аймак не поддерживает Windows 10 достаточно просто - при запуске утилиты Boot Camp вы не увидите упоминаний Windows 10:
Помните, все нижеуказанные действия вы производите на свой страх и риск! Будьте внимательны.
Сначала обязательно сделайте копию утилиты Boot Camp (скопируйте, используя контекстное меню).

Должно получится как на скриншоте:

Имя имеет значение, поскольку дальнейшие команды в консоли рассчитаны именно на указанное имя.
Итак, открываем Терминал и пишем команду:
sudo nano /Applications/Utilities/Boot Camp Assistant2.app/Contents/Info.plist
В открывшемся файле ищем запись Win7OnlyModels и стираем содержимое вместе с открывающимся и закрывающимся тэгами array .

Также я удалил записи SupporedNonWin10Models и UEFIOnlyModels .

Этих шагов достаточно, если вы собираетесь устанавливать Windows 10 с DVD диска. Для сохранения нужно ввести комбинацию клавиш Ctrl+X и подтвердить клавишей Y .
Однако если вы уже , да ещё и вместо оптического привода с помощью и хотите , то потребуются дополнительные действия:
Для начала нужно зайти в информацию о системе и сохранить идентификатор модели и версию Boot ROM .

Затем в уже открытом Терминале надо переместиться к разделу с названием CFBundleVersions , сразу после него создать раздел DARequiredROMVersions (если его еще не было, как в моем случае) и вписать после тэга array идентификатор модели с помощью тэгов string .
Затем перейдем к разделу PreUSBBootSupportedModels , сотрём префикс Pre и снова впишем идентификатор модели.

Идентификатор нужно прописать также в разделах PreESDRequiredModels и PreUEFIModels .
Для сохранения нужно ввести комбинацию клавиш Ctrl+X и подтвердить клавишей Y .
После всех проделанных манипуляций при запуске Boot Camp Assistant2 вы увидите такое окно:

Следует отметить, что при первой перезагрузке вы можете увидеть стандартную ошибку на черном экране "No bootable device...". в этом случайте выключите Макбук длительным нажатием клавиши питания, а затем включите его с зажатой клавишей Ctrl для выбора загрузки с флешки.
Поскольку MacBook и iMac 2008, 2009, 2010, 2011 официально не поддерживают установку Windows 10, то и драйверов для данной ОС может не оказаться. Для устройств 2011 года основной проблемой становится ошибка драйвера звуковой карты (пока не решенная), в остальном всё отлично. Использование AirPods по Bluetooth в данном случае спасает. Для более старых моделей после установки Windows 10 могут возникнуть проблемы серьёзнее - будьте готовы.
Многим людям, привыкшим работать с Windows, довольно сложно перейти на новую операционную систему после покупки компьютера от Apple. Кроме нестандартного управления и множества функциональных отличий их не устраивает также и то, что количество программ, игр и различных утилит, разрабатываемых для macOS, существенно меньше. По этой причине некоторые пользователи устанавливают Windows на Mac.
Можно ли поставить Windows на компьютеры от Apple
Как правило, вопрос о возможности установки Windows на компьютер Mac появляется в первые несколько дней после его приобретения. Мало кто интересуется этим вопросом до покупки. Но привычки, оставшиеся со времён использования Windows, и ощутимый дефицит программного обеспечения вынуждают задуматься о возможности использования более привычной и знакомой операционной системы.
К счастью, такая возможность есть. Владельцы компьютеров Apple могут установить практически любую ОС Windows, причём без помощи квалифицированных специалистов .
Операционная система Windows не заменяет установленную macOS, она является дополнительной независимой программой.
Как поставить ОС от Microsoft на Mac
Для установки Windows на устройства Mac чаще всего используют утилиту Boot Camp, программы для виртуализации применяются реже. Но прежде нужно выбрать подходящую версию ОС и сделать апгрейд macOS, если требуется. Многие пользователи не придают вопросу выбора большого значения, чем создают себе дополнительные трудности как на этапе установки дополнительной ОС, так и после него.
Например, Windows 10 нельзя ставить на компьютеры Mac, выпущенные до 2012 года. Это связано с более высокими системными требованиями и другими особенностями программы. Если не следовать этому правилу, вы просто потеряете время. Приведём список компьютеров Mac, которые поддерживают Windows 10:
- весь модельный ряд MacBook Pro, который появился после середины 2012 года, включая 13 и 15-дюймовые версии;
- две модели MacBook с диагональю монитора 12 дюймов, продававшиеся в начале 2015 и 2016 годов;
- все модели MacBook Air с диагоналями в 11 и 13 дюймов, попавшие на рынок после середины 2012 года;
- Mac Pro, выпущенный в конце 2013 года;
- Mac mini 2012 и 2014 годов, включая модель Mac mini Server, появившуюся в конце 2012 года;
- все модели iMac начиная с версии конца 2012 года.
Что касается более ранних версий Windows, то их можно ставить и на компьютеры Mac, выпущенные до 2012 года, но тут также есть некоторые ограничения. Приведём небольшой список операционных систем, поддерживаемых устройствами Apple, с указанием подходящей версии программы Boot Camp:
- Windows 7 Home Premium, Professional или Ultimate (Boot Camp 4 или 1);
- Windows Vista Home Basic, Home Premium, Business или Ultimate, пакет обновления 1 или более поздней версии (Boot Camp 3);
- Windows XP Home Edition или Professional с пакетом обновления 2 или 3 (Boot Camp 3).
Прежде чем покупать операционную систему, убедитесь, что она подходит для вашего компьютера.
Многие пользователи из России и стран постсоветского пространства предпочитают скачивать нелицензионные операционные системы вместо того, чтобы покупать оригинальные загрузочные диски. Это является грубейшим нарушением закона об авторском праве.
Что потребуется для установки Windows на Mac
С точки зрения требований для установки, все релизы ОС Windows можно разделить на три категории:
- Windows 7 и более ранние версии.
- Windows 8.
- Windows 10.
Требования для первой категории:
Внешний накопитель должен поддерживать способ хранения и передачи данных в формате FAT (MS-DOS).
Требования ко второй категории (Windows 8):
- оригинальный образ нужной версии ОС (флешка, DVD-диск или образ ISO);
- подключение к интернету;
- не меньше 40 Гб свободного пространства;
- один из компьютеров Mac с техническими характеристиками, соответствующими системным требованиям восьмой версии Windows;
- установленная Mac OS X подходящей версии.
Если все требования выполнены, утилита Boot Camp автоматически установит дополнительное ПО для адаптации Windows 8 к техническим особенностям вашего Mac.
Чтобы узнать версию своей операционной системы, необходимо зайти в меню (кнопка с логотипом компании Apple в нижнем левом углу клавиатуры) и выбрать пункт «Об этом Mac».
Требования для третьей категории аналогичные, кроме одного условия: версия используемой ОС должна быть Mac OS X Yosemite или выше.
Установка с помощью Boot Camp
Из-за различий между разными ОС Windows опишем инструкцию по установке к каждой категории отдельно.
Windows 7 или более ранние версии
Для установки Windows XP, Vista или Windows 7 на компьютер Apple необходимо:
- Подключить внешний накопитель данных и не извлекать его до полного завершения установки.
- Создать виртуальный образ загрузочного диска. Для этого можно использовать такие программы, как Daemon Tools или Nero Burning Rom. Образ потребуется для работы с программой Boot Camp.
Образ загрузочного диска Windows можно создать с помощью программы Nero Express
- Запустить программу Boot Camp. Её можно найти в папке «Утилиты». Если вы не можете найти нужную папку, воспользуйтесь поиском.
- Появится инсталлятор, где необходимо поставить галочку напротив пункта «Создать установочный диск Windows 7». После этого нажимаем кнопку «Продолжить».
В появившемся окне ставим галочку напротив пункта «Создать установочный диск Windows 7»
- Вставляем диск с новой ОС или монтируем образ в виртуальный дисковод и снова нажимаем «Продолжить».
- Через несколько секунд появится сообщение о возможности загрузки соответствующего программного обеспечения с официального сайта компании Apple. Подтверждаем действие. Утилита Boot Camp автоматически загрузит необходимое ПО.
Если этого не произойдёт, нужно скачать архив с драйверами самостоятельно, выбрав на официальном сайте модель компьютера Mac и версию Windows.
Подтверждаем загрузку последнего ПО поддержки Windows с сайта Apple
- После загрузки дополнительного ПО его нужно распаковать на внешнем накопителе (USB-флешке). Система предложит скопировать файлы с заменой, подтвердите это действие.
- Ещё раз заходим в Boot Camp и выбираем пункт «Установить Windows».
- Программа предложит разделить выделенную на дополнительную ОС память на диски, после чего перезагрузится и начнёт установку.
Задаём необходимый размер виртуального диска для ОС Windows
Дальнейшие действия нужно выполнять, основываясь на подсказках программы установщика.
Видео: ставим Windows 7 на Mac в качестве второй ОС
Windows 8
Поставить Windows 8 проще и быстрее, чем более ранние версии операционных систем:

Boot Camp самостоятельно установит необходимое ПО и драйверы. Внешний USB-накопитель не нужен. Это касается и последнего релиза компании Microsoft - Windows 10. Достаточно только поставить загрузочный диск или флешку, запустить «Ассистент Boot Camp», разделить дисковое пространство и следовать инструкциям.
Видео: как установить Windows 8 на Mac в качестве второй ОС через BootCamp
Особенности установки ОС Windows с помощью флешки
По сути, процесс инсталляции дополнительной ОС с помощью флешки такой же, как в случае с DVD-диском, единственное отличие - необходимо заранее подготовить USB-накопитель, чтобы он превратился в загрузочный. Если просто записать образ на USB-накопитель, ничего не получится, нужна дополнительная программа под названием UltraISO или подобные ей.
Для того чтобы установить Windows с флешки, нужно сделать её загрузочной
Эта программа условно бесплатная - имеется тестовый период, которого вполне достаточно для установки Windows с флешки. Приведём краткую инструкцию по подготовке USB-накопителя для установки ОС от Microsoft:

Вы можете купить операционную систему, уже записанную на USB-носитель. В этом случае никаких дополнительных действий предпринимать не нужно.
Используя вышеописанные инструкции, вы сможете установить ОС Windows в роли дополнительной и, что важно, самостоятельной программы. Перед каждым запуском компьютера у вас будет выбор, какую из установленных операционных систем использовать.
Виртуализация ОС Windows на Mac
Кроме установки через Boot Camp существует и другой метод использовать Windows на компьютерах Apple - виртуализация. Он отличается тем, что операционная система от Microsoft устанавливается и используется как приложение, запущенное непосредственно в macOS. В этом случае она больше похожа на обычную программу, открывающуюся в небольшом окне, чем на полноценную операционную систему.
При установке в режиме виртуализации ОС Windows больше напоминает обычное приложение
На данный момент самыми популярными программами для виртуализации являются:
- Oracle VM VirtualBox, распространяющаяся бесплатно;
- Parallels Desktop, стоимость которой составляет 3 990 рублей;
- VMware Fusion с ценником в 5 153 рубля.
Разница в стоимости продиктована исключительно ценовой политикой компаний-разработчиков, поскольку все программы работают одинаково хорошо. Единственное отличие бесплатной программы для виртуализации от платных аналогов - её нельзя использовать вместе с Boot Camp.
Установка программ для виртуализации практически идентична, поэтому в качестве примера рассмотрим инсталляцию только одной из них - Parallels Desktop:

При запуске программы перед вами будет открываться окно с Windows, которое можно разворачивать в полноэкранный режим (full-screen).
Видео: как установить Windows XP на VirtualBox
Комбинированное использование Boot Camp и виртуализации
Некоторые пользователи пошли ещё дальше, разработав механизм комбинированного использования возможностей Boot Camp и виртуализации. Таким образом они решили проблему чрезмерного потребления ресурсов компьютера при двух одновременно запущенных ОС.
Чтобы добиться правильной работы приведённой схемы, нужно выполнить следующие действия:
- Установить Windows на компьютер с использованием Boot Camp.
- Инсталлировать одну из программ для виртуализации (кроме Oracle VM VirtualBox).
- При создании новой виртуальной машины поставить галочку перед пунктом «Использовать Windows через Boot Camp».
Плюсы и минусы использования Boot Camp и виртуализации
Программа Boot Camp была создана разработчиками из Apple с целью предоставить пользователям возможность менять операционные системы по желанию. Более того, созданы базы данных в виде драйверов и дополнительного ПО, призванные максимально упростить процесс адаптации Windows к вычислительной технике от Apple. Именно по этой причине Boot Camp так популярна среди владельцев MacBook различных модификаций.
Преимущества использования Boot Camp:

Что касается недостатков, то он лишь один: не все версии Windows поддерживаются компьютерами Mac.
Если же говорить о преимуществах виртуализации Windows на Mac, то можно выделить следующие пункты:
- возможность использовать ОС Windows, не выходя из macOS;
- быстрая работа с документами и программами.
Недостатки виртуализации:
- две операционные системы, запущенные одновременно, потребляют намного больше системных ресурсов;
- некоторые программы в Windows могут работать некорректно. Аналогичная ситуация с настройками разрешения экрана.
Благодаря таким утилитам, как Boot Camp, и программам виртуализации пользователи получили возможность работать на привычных операционных системах Windows, используя при этом высокоэффективные и качественные компьютеры Mac. Это отличный пример того, как две некогда враждующие гигантские IT-корпорации идут навстречу друг другу ради интересов своих клиентов.
На многих компьютера Mac сегодня отсутствует оптический привод: он просто не идет в комплекте на macbook air и mac mini, на некоторых MacBook/iMac заменен на дополнительный 2.5-дюймовый диск, а некоторых компьютерах привод может просто не работать.
Новые маки умеют загружаться с флешки, однако я обладатель не новых (2010), а также данное руководство будет полезно тем, кто хочет быстро ставить Windows из образа на любой мак.
Я перепробовал много способов - пытался установить с USB флешки/диска, все было тщетно (далеко не каждый mac загружается с флешки или внешнего диска). также ничего не дал - был темный экран. Данный способ был просто спасением.
Итак, что необходимо:
Этап 2.4: Конвертирование образа VDI в WinClone образ
- В VirtualBox заходим в File->Media Manager . Жмем Copy нашего раздела Windows, обязательно используя опцию Fixed size . Пуская копия будет называться win7_copy . Ждем выполнения этой операции
- Заходим в Terminal, перемещаемся в папку, где вы сохранили копию и вводим: sudo VBoxManage internalcommands converttoraw win7_copy.vdi win7.raw Опять ждем завершения
- Вводим еще одну команду в терминале:
sudo hdiutil attach -imagekey diskimage-class=CRawDiskImage win7.raw После этого у вас должен примонтироваться образ Untitled - Заходим в WinClone, делаем копию этого примонитированного диска Untitled в первом табе Image
- Образ готов!
Этап 3: Заливаем образ WinClone на раздел Boot Camp
Используем второй таб Restore в программе WinClone и заливаем созданный в предыдещем этапе образ на уже физический раздел Boot Camp.Для будущих инсталляций теперь вам нужно только этапы 1 и 3, второй необходимо проделать лишь один раз.
Я не являюсь автором данного know-how, это вольный перевод на русский (с незначительными дополнениями и улучшениями). Оригинал данной статьи доступен . Метод опробован мной лично на 2 mac - iMAC MC508 2010 и Mac Mini 2011 младшая модель, работает замечтально, за что спасибо автору, который также говорил, что способ опробовали сотни людей, и он just works.
PS. Прошу строго не пинать, это мой первый пост здесь. Спасибо.
Самый простой и доступный способ установки Windows на Mac, это использовать программу Boot Camp. Boot Camp - это специальное приложение от компании Apple для установки WindowsXP / Windows7 или 8, путем разбития жесткого диска на 2 раздела, по одному для каждой системы. Переход из одной системы в другую возможен только посредством перезагрузки компьютера.
Для того, что бы установить Windows на ваш Mac, вам потребуется:
1 MacBook Rro / MacBook Air / IMac с установленной операционной системой Mac OS;
2 USB носитель (флешка (не менее 4 Gb) или внешний жесткий диск)/ DVD диск (с USB носителя (флешки или внешнего жесткого диска) перенесите всю информацию, поскольку в дальнейшем все что находится на носителе будет удалено после форматирования);
3 Диск с операционной системой Windows 7 или ее ISO образ (можно скачать с интернета);
4 Эта статья и около часа свободного времени.
Внимание!!! Если вы собираетесь устанавливать Windows с помощью USB флешки на Mac конца 2013 года и свежее (на них используются все порты USB 3.0) вам необходимо использовать флешку USB 3.0. Иначе при утсановке Windows у вас будут не активны USB порты и беспроводная клавиатура.
Включите свой Mac и установите последние обновления. Для этого нажмите на яблоко (левый, верхний угол) и выберите"Обновление ПО".
После того как вы установили все обновление приступаем к следующему шагу, запустите Boot Camp. Для этого нажмите на поиск (значок лупы в правом верхнем углу) и впишите там "Boot Camp" , среди найденного нажмите на "Ассистент Boot Camp ".

В открывшемся окне Ассистент Boot Camp , прочитайте, информацию и нажмите "Продолжить" .

В следующем окне необходимо выбрать настройки для установки Windows7, точнее, каким образом вы будете устанавливать.
Установка на Mac Windows7 с помощью диска |
Установка на Mac Windows7 с помощью USB флешки/ внешнего жесткого диска |
|
Если у вас есть DWD диск с операционной системой Windows7, необходимо выбрать два последних пункта, а именно- Загрузить последнее ПО поддержки Windows от Apple (загружает драйвера для Windows7)и Установить Windows7 (позволяет определить размер тома куда будет установлен Windows7 и при перезагрузке выполняется загрузка с DWD).
Оставляем по умолчанию имя папки WindowsSupport в ней будут сохранены все драйвера и выбираем носитель на котором будут сохранены все файлы (в данным примере это USB флешка).
Затем вводите учетные данные администратора компьютера и нажимаете "Добавить Helper" .
После этого будет запущен процесс скачивания драйверов. |
Если у вас на компьютере есть ISO образ, в этом случае необходимо оставить все галочки. В частности для MacBook Air этот способ очень удобен, поскольку в нем нет DWD привода и установка с USB флешки/ USB жесткого диска будет более разумна.
Кнопкой "Выбрать" указываем путь к ISO образу Windows7.
Затем появится предупреждающее окно, о том, что ваш диск/ USB устройство будет отформатировано и с него будет удалена вся информация.
После этого USB носитель будет отформатирован и на него будет скопированы установочные файлы и драйвера. |
Следующим шагом необходимо указать объем дискового пространства под Windows 7, для этого достаточно переместить палзунок и определить размер раздела под операционную систему Windows и нажать "Установить" .

После этого компьютер / ноутбук перегрузиться и при загрузке начнется процесс установки Windows 7 (он ничем не отличается от установки на любой другой компьютер).
Единственное, что бы я хотел добавить, что при выборе тома на который будет установлена операционная система, будьте предельно осторожны, не удалите существующие разделы. Просто отформатируйте раздел BOOTCAMP и запустите установку Windows 7.

После установки Windows 7 зайдите на USB носитель, в нем вы увидите папку WindowSupport (в ней находятся драйвера для Windows), запустите файл setup.exe .
В следующем окне читаете Лицензионное соглашение, принимаете его и нажимаете "Далее" .
После этого вам будет предложено дополнительно установить Apple Software Update, можете оставить галочку и нажать"Установить" .
После этого начнется процесс установки всех драйверов, он не требует вашего участия, просто по окончании появиться окно о завершении установки. Нажимаете кнопку "Завершить" .
Затем будет окно о необходимости перезагрузить компьютер, нажимаем "Да".
После перезагрузки у вас будет полностью готовая к работе Windows7.
Напомню вам, что Mac OS, в таком варианте установки, осталась (на вашем устройстве две системы Mac OS и Windows 7). По умолчанию у вас всегда будет загружаться Windows 7, но если вы решите загрузиться под Mac OS для этого вам понадобиться перезагрузить компьютер / ноутбук и при загрузке удерживать кнопку "Alt" . После чего вам будет предложено под какой операционной системой загрузить ваш компьютер / ноутбук.

После в Windows скачайте ваше учебное пособие, откройте архив и следуйте инструкциям.
Не так давно Apple выпустила новое поколение ноутбуков MacBook Pro. Устройства получили, пожалуй, самое существенное обновление за всю историю существования этой серии. И дело не только в существенно обновившемся дизайне (что для фирменных лэптопов Apple вообще редкость), совершенно новом наборе разъемов и, разумеется, улучшенной производительности, но, прежде всего, в появлении инновационного элемента управления: сенсорной панели Touch Bar со сканером отпечатков пальцев Touch ID.
Традиционно Apple очень консервативна в сегменте ноутбуков. Выпустив одну модель, компания потом несколько лет обновляет только начинку - процессор и графический ускоритель. Однако в 2015 году модельный ряд был расширен 12-дюймовым MacBook, фактически, заменившим MacBook Air, а теперь пришло время и для радикального переосмысления концепции MacBook Pro.
Адекватных конкурентов MacBook Pro, представленных на рынке, подобрать, как всегда, сложно. Более-менее сравнимые по цене модели, как правило, обладают меньшей производительностью. С другой стороны, можно найти аналогичные по габаритам и производительности Windows-ноутбуки, но они будут стоить уже значительно дороже - это будет совсем другая ценовая категория, да и некоторые характеристики будут заметно лучше (разрешение экрана, например), что не всегда оправдано в таких ноутбуках.
Ну и, тем более, сложно найти Windows-ноутбук, который работал бы от аккумулятора столько же, сколько устройство Apple. Это объясняется, в том числе, энергоэффективностью операционной системы macOS.
Устанавливаем Windows на Mac
Операционную систему macOS на типичный Windows-компьютер установить очень сложно, да и то не факт, что всё будет работать. В большинстве случаев используется так называемый «Хакинтош» - особая сборка macOS, которая после проведения специальных обрядов «с танцами и бубнами» способна запускаться на обычном ПК. Впрочем, если пользователю повезло с материнской платой, то после перепрошивки BIOS и подмены загрузчика можно установить даже вполне себе официальный дистрибутив macOS, который будет даже получать регулярные обновления с сервера Apple. Некоторые, впрочем, такой метод тоже называют хакинтошем.
А вот поставить Windows на любой Mac проще пареной репы. Не сложнее, чем поставить Windows на любой «обычный» компьютер, разве что, чуть дольше. Наиболее простой метод установки Windows на Mac - при помощи встроенной в macOS утилиты «Ассистент Boot Camp», которая поможет разбить диск, настроить загрузчик и подготовить загрузочную флешку с драйверами и образом дистрибутива.
Отметим, что если даже вы установке нескольких ОС на компьютер предпочитаете виртуализацию, в macOS это тоже не проблема: самая популярная для Mac виртуальная машина Parallels Desktop (в которой можно работать с Windows-приложениями и окнами так же, как с macOS) позволяет работать с установленной в Boot Camp Windows и не требует дополнительных манипуляций: то есть вы можете использовать Windows и в режиме виртуализации и загружаясь в неё отдельно. Но в рамках этой статьи мы будем работать только с Boot Camp.
Итак, запасаемся внешним USB-накопителем, и 16-гигабайтной флешкой. Теперь дело за малым - запускаем Boot Camp.
Сначала, утилита спросит, что мы вообще собираемся делать. Нажимаем кнопку выбрать ISO-образ диска. Boot Camp предложит использовать флешку для сохранения драйверов и прочих полезных утилит, которые нам пригодятся при работе в Windows. Следующий этап - разбивка диска.
Обычно программы, занимающиеся разметкой диска, довольно сложны для начинающих, но здесь всё элементарно - ничего не придётся делать руками. Разве что, потянуть за слайдер, выбирая, сколько места на встроенном накопителе будет отведено под macOS, а сколько под Windows. Нам было лень выбирать, так что мы просто нажали кнопку «Разделить на равные части». По-честному, так сказать.
В принципе, это всё. После нажатия кнопки «Установить», Boot Camp начнёт подготавливать USB-флешку. В это время можно уйти пить чай. Работать Boot Camp будет около получаса, всё зависит от того, сколько придётся качать с интернета.
После того, как Boot Camp закончит, компьютер перезагрузится и начнётся установка Windows по обычному сценарию. Выберите страну, клавиатуру, откиньтесь на спинку стула, при выборе снова откиньтесь на спинку стула - и так далее. Разве что, придётся вручную отформатировать только что созданный раздел в NTFS. Но Windows предупредит об этом.
Когда Windows установится и наконец загрузится, будет установлено то самое ПО поддержки Windows от Apple, что оно включает в себя.
Запускаем Windows на Mac
Как себя чувствует Windows 10 на MacBook Pro? Прекрасно чувствует. Это и неудивительно - «железо»-то у маков вполне обычное.
В помощь маководу, который только-только вышел из дружелюбного и привычного мира macOS и попал в Windows - мир ему мало знакомый, а потому враждебный, существует «Панель управления Boot Camp», которая автоматически устанавливается как раз с USB-флешки. Иконка этого приложения помещается в трей и его всегда можно оттуда вызвать.
После завершения установки следует открыть настройки Windows и загрузить все системные обновления. На втором шаге нужно зайти в магазин приложений и обновить основные программы. Это также займет некоторое время.
Примечательно, что Windows 10 рекомендует использовать на MacBook Pro разрешение 2560 x 1600. Встроенный в Touch Bar сканер отпечатков Touch ID работать отказывается, так как Apple не выпустила соответствующие драйвера, а сама тач-панель предложит только стандартный набор функциональных клавиш: возможности Touch Bar раскрываются только в среде macOS.
Панель трекпада в Windows 10 функционирует практически так же, как в операционной системе Apple. Можно настроить любые жесты на выполнение самых разных действий одним, двумя, тремя и четырьмя пальцами. Правда нельзя назначить нажатие тремя пальцами на запуск Cortana.
Кстати говоря, логический диск с macOS (который отформатирован в HFS+), доступен и из Windows. Правда, только на чтение. Удалить что-то с него не получится, как и создать папку или файл.
Отформатировать, кстати, тоже не получится - система выдаст ошибку. Только этого всё равно лучше не делать - если попытаться, то он может слететь и вам придется восстанавливать macOS через Recovery. Из macOS диск с Windows (отформатированный в NTFS) также читается, но для записи может быть недоступен.
Активировать Windows или нет?
Стоит понимать, что нет ничего страшного если вы не активируете Windows 10. Прошли те времена, когда «винда» пугала пользователей черным десктопом и напоминаниями об активации. Теперь в нижнем правом углу экрана имеется водяной знак, который уведомляет о том, что ОС не прошла активацию.
По какой причине Microsoft решила серьезно не ограничивать работоспособность нелицензионной версии операционной системы? Никто этого не знает. Функционал неактивированной Windows 10 практически не нарушен. В данном случае будет недоступна персонализация системы. Это означает, что у пользователя не будет возможности поменять цвет темы, обои рабочего стола и значки. Кроме того, ОС не позволит синхронизировать настройки с другим устройством. В остальном же это будет полностью работоспособная платформа.
Загрузка и выбор ОС
На Mac привычного меню выбора ОС нет. По умолчанию, после установки Windows в Boot Camp, ноутбук при перезагрузке или включении будет загружаться в macOS без вопросов. Если вы хотите загрузиться в Windows, нужно зажать кнопку Alt при загрузке - тогда появится меню выбора раздела загрузки. Если вы больше ничего не ставили, то разделов будет два: macOS и Windows. Выбираем второй и загружаемся в Windows.
И вот поскольку перезагружаться Windows будет намного чаще, чем macOS, которая вообще крайне редко требует перезагрузки, имеет смысл в утилите Boot Camp на Windows настроить загрузку в Windows по умолчанию. Даже если вы очень редко пользуетесь операционкой от Microsoft, поверьте, так будет проще. Ведь, выключать или перезагружать Mac под macOS придётся ещё реже.
Удаление Windows с Mac
Без этого параграфа статья была бы не полной. Что делать, если Windows на Mac больше не нужна и её нужно удалить? Apple позаботилась и об этом. Загружаемся в macOS, запускаем «Ассистент Boot Camp» и выбираем «Удалить Windows 8 или новее».
Всё, больше ничего не нужно - программа сама сотрёт ненужный более раздел диска и заполнит оставшееся пространство основным разделом.
Удаление Windows ещё никогда не было таким быстрым - вся процедура заняла меньше минуты.
Итог
Практика показывает, что Apple по-прежнему выпускает лучшие в мире ноутбуки. Надёжные, мощные, лёгкие, энергоэффективные. Но даже если мир Windows вас не отпускает - не всё потеряно. В Apple позаботились о пользователе и предоставили ему потрясающую возможность использовать Windows на Mac, если это так уж необходимо.
Если вы никогда в жизни не занимались переустановкой операционной системы и, тем более, не ставили на один компьютер несколько операционных систем, всё равно Boot Camp не даст вам запутаться. Вы даже испугаться не успеете - минимум вопросов и Boot Camp уже приступает к работе. Ну а если вы - гик со стажем, то вас непременно удивит простота и лёгкость процесса. Хотя, стоит отметить, что далеко не каждый гик способен по достоинству оценить простоту и лёгкость.