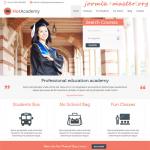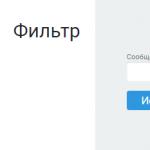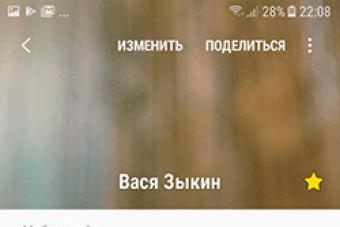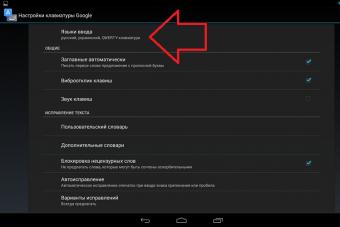В Windows 8, 7 и 10 можно защитить учётную запись. Так никто посторонний туда не зайдёт. Но вдруг вы забыли пароль ? Или приобрели компьютер, на котором уже есть «учётка»? В Win нельзя восстановить аккаунт, используя электронную почту. Код не вышлют в SMS-сообщении. Но не нужно форматировать диск. Сброс пароля Windows 7 через флешку - вот решение проблемы.
Если вы забыли пароль от Виндовс — не беда
- Для этого подойдёт программа UltraISO. Вы можете использовать другую утилиту, если захотите.
- Найдите её в сети и скачайте. Приложение платное. Но есть пробная версия.
- Вставьте накопитель.
- Запустите программу.
- «Файл - Открыть». Выберите ISO-файл.
- Перейдите в меню «Самозагрузка» и кликните на «Записать образ Жёсткого диска».
- В разделе «DiskDrive» выберите USB-носитель.
- Далее можете отформатировать его, если не сделали того ранее. Флешка должна быть в
- «FAT32».
- Щёлкните на «Записать». Система предупредит, что все данные с накопителя будут удалены. Подтвердите действие.
- Подождите, пока скопируются файлы.
Замена файлов
Для удаления пароля Windows 10, 8 или 7 войдите в режим восстановления, а через него - в командную строку.

- В BIOS поставьте внешний накопитель в приоритет загрузки.
- После запуска откроется мастер установки.
- Выберите язык.
- Кликните на «Восстановление системы». Не нажимайте на «Установить».
- Появится список ОС. Отметьте ту, код от которой не можете вспомнить.
- В параметрах восстановления нажмите на «Командная строка». Теперь вы видите белый шрифт на чёрном фоне.
- Создайте резервную копию «Utilman.exe» - введите «copy [Системный-диск]:\Windows\system32\sethc.exe [Системный-диск]:\File». Файл будет скопирован в папку «File».
- Теперь замените его - «copy [Системный-диск]:\Windows\System32\cmd.exe [Системный-диск]:\Windows\System32\Utilman.exe».
- Система попросит подтвердить действие. Напишите «Y», если согласны.
- Когда файл скопируется, нажмите «Перезагрузка» и вытащите накопитель.
- В BIOS верните прежние настройки. Теперь можно запускать ОС.
Сброс
- При входе в учётную запись откройте «Специальные возможности» (кнопка слева внизу).
- Но запустится командная строка.
- Для сброса пароля Windows введите «net user [Имя-пользователя] [Новый-код]». Если в имени или шифре есть пробел, заключите их в кавычки.
- Если хотите удалить код, поставьте две кавычки без символов между ними.
- Снова перезагрузите компьютер спокойно зайдите в свой аккаунт.
- Верните файл «Utilman.exe». Снова запуститесь с флеш-накопителя, откройте режим восстановления и командную строку. Напишите в ней «move [Системный-диск]:\File\Utilman.exe [Системный-диск]:\Windows\System32\Utilman.exe»
Если вы не можете зайти в «учётку» Win, это не значит, что вы потеряли все пользовательские данные. В Windows XP, 7, 8, 10 сброс пароля с флешки - очень простая задача. Хотя в этом есть свои минусы. Получается, что в учётную запись сможет зайти любой человек. Защищайте свою личную информацию несколькими способами - не только кодом в аккаунте.
Иногда клиенты Windows 10 забывают пароль от своей учётной записи. Чтобы восстановить доступ к ней и попасть на «Рабочий стол», нужно сбросить старую комбинацию и установить новую.
Как сбросить пароль на Windows 10
Любой пользователь может сделать старый пароль недействительным без переустановки Windows 10. Сегодня рассмотрим все возможные методы.
При вводе не той комбинации символов система выдаёт сообщение, что пароль неверный и предлагает ввести его ещё раз
Перед выполнением инструкций, описанных ниже, необходимо убедиться в следующем:
- Кнопка Caps Lock выключена. Она переводит символы на верхний регистр, то есть, если она активна, идёт набор только больших букв. Обычно на клавиатуре стационарных компьютеров находится специальный индикатор этой клавиши. Если он горит, выключите её (нажмите на неё один раз). На ноутбуках индикатора, как правило, нет, поэтому попробуйте нажать на эту кнопку и ввести пароль ещё раз.
- Установлена необходимая раскладка клавиатуры, то есть язык текста для набора. Если она не соответствует языку символов у вас в пароле, зажмите комбинацию клавиш Shift + Alt, чтобы её поменять. Иконка языка обычно также располагается в правом нижнем углу экрана для входа. Можно кликнуть и по ней мышкой. Если стоит нужная раскладка, попытайтесь вспомнить возможные сочетания, которые вы могли использовать в качестве пароля. Если в голову не приходят никакие варианты, переходите к методам, описанным ниже.
Меняем пароль от учётной записи онлайн
Этот способ решит проблему со входом только в том случае, если вы работали раньше на устройстве через аккаунт Microsoft. Если вы не регистрировали его или он у вас есть, но вы пользуетесь ПК просто как локальный пользователь (то есть это отдельная учётная запись, не связанная с аккаунтом Microsoft), данный метод сброса пароля вам не подойдёт - следует сразу переходить к другим способам. Итак, как поменять пароль онлайн на сайте Microsoft?
- Переходим по этой ссылке , чтобы попасть на официальную страницу Microsoft. Вас сразу же спросят, по какой причине вам не удаётся войти в учётную запись. Ставим круглую отметку слева от первого варианта «Я не помню свой пароль». После этого жмём на «Далее».
 Укажите причину, по которой вы не можете войти в учётную запись Microsoft
Укажите причину, по которой вы не можете войти в учётную запись Microsoft - Теперь в первое поле вводим адрес своей электронной почты или номер телефона, к которому была привязана учётная запись. Во втором поле нужно напечатать набор символов (капчу) с изображения, состоящий из латинских букв и цифр. Если вы не можете разглядеть их, кликните по «Новые» или «Аудио», чтобы система заменила набор или произнесла его. Вводим и нажимаем на «Далее».
 Введите в поле адрес электронной почты либо номер своего телефона
Введите в поле адрес электронной почты либо номер своего телефона - На вашу электронную почту будет отправлено письмо со специальным кодом, поэтому у вас должен быть обязательно доступ к электронному ящику. Откройте его и найдите письмо от Microsoft Live (оно обычно отправляется тут же или в течение нескольких минут). Скопируйте код или просто запомните и впишите его в соответствующее поле на сайте Microsoft. Щёлкните теперь по «Далее».
 Введите в поле код, который пришёл вам на указанную электронную почту
Введите в поле код, который пришёл вам на указанную электронную почту - Появится два новых поля, в которых нужно ввести новый пароль. Второе поле нужно для его подтверждения. Обязательно запомните его, а лучше зафиксируйте в записной книжке, к которой есть доступ только у вас. После ввода кликаем по «Далее».
 Введите новый пароль в первом поле и повторите его во втором
Введите новый пароль в первом поле и повторите его во втором - На следующей странице вас уведомят, что пароль был успешно заменён.
 Вас уведомляют, что доступ к учётной записи успешно восстановлен
Вас уведомляют, что доступ к учётной записи успешно восстановлен
Теперь вы можете входить в учётную запись, используя новую комбинацию.
 Введите в поле новый пароль от учётной записи
Введите в поле новый пароль от учётной записи
Видео: изменяем забытый пароль от учётки Microsoft
За счёт установочного диска или флешки
Для этого метода понадобится носитель (компакт-диск, флешка и т. д.) с установленным дистрибутивом Windows 10. Мы будем загружать систему через него и уже с помощью определённых действий менять пароль от учётной записи. Переходим сразу к подробному описанию манипуляций:
- Включаем компьютер. Когда он начнёт загружаться, входим в BIOS с помощью клавиши Delete. Кнопка для входа в это меню может быть и другой: все зависит от модели ПК. Вы можете найти информацию касательно этой кнопки на сайте разработчика вашего устройства или в инструкции по эксплуатации, которая прилагается к устройству, если клавиша Delete не сработала.
- В синем меню BIOS в параметре First Boot Device устанавливаем загрузку с носителя, на котором есть дистрибутив Windows.
 Установите носитель с дистрибутивом Windows в параметре First Boot Device
Установите носитель с дистрибутивом Windows в параметре First Boot Device - Подключите накопитель с дистрибутивом Windows 10 к ноутбуку. Если это диск, вставьте его в дисковод. Перезагрузите ПК.
- Когда накопитель загрузится, выберите язык установки и одновременно зажмите на своей клавиатуре две клавиши: Shift + F10. Данная команда должна открыть нужный нам редактор, в частности, «Командную строку».
- Если чёрное окно не появляется на экране, добавьте к этой комбинации клавиш ещё и Fn. Если снова не сработало, нажимаем на ссылку «Восстановление системы», расположенную в левом нижнем углу экрана.
 Кликните по ссылке «Восстановление системы»
Кликните по ссылке «Восстановление системы» - Теперь выбираем второй раздел под названием «Поиск и устранение неисправностей».
 Нажмите на «Поиск и устранение неполадок», чтобы перейти к «Командной строке»
Нажмите на «Поиск и устранение неполадок», чтобы перейти к «Командной строке» - В следующем окне делаем выбор в пользу пункта «Дополнительные параметры». Следующий шаг - запуск «Командной строки».
Теперь переходим непосредственно к командам, которые нужно выполнять в запустившемся чёрном редакторе. Подробно опишем процедуру:
- Печатаем в строке слово diskpart. Нажимаем на Enter. После этого вводим команду list volume. Ваша задача - запомнить букву жёсткого диска, на котором установлена ваша ОС, так как не всегда это может быть диск «С:». Эту букву вы в дальнейшем будете вводить в начале всех последующих команд. Чтобы завершить работу первой команды diskpart, напечатайте exit и нажмите на Enter на клавиатуре.
 Выполните поочередно команды diskpart и list volume
Выполните поочередно команды diskpart и list volume - Мы не прощаемся с «Командной строкой», так как в ней нам нужно ввести ещё несколько команд. Первой будет move c:\windows\system32\utilman.exe c:\windows\system32\utilman2.exe. Скопируйте её с помощью контекстного меню или комбинации клавиш Ctrl + C и вставьте в чёрный редактор. Нажмите на Enter, чтобы она выполнилась.
- Вторая команда следующая: copy c:\windows\system32\cmd.exe c:\windows\system32\utilman.exe. Так же копируем и вставляем в редакторе, а затем жмём на Enter.
 Выполните по очереди две команды в «Командной строке»
Выполните по очереди две команды в «Командной строке» - Теперь необходимо перезапустить устройство. Печатаем для этого команду wpeutil reboot в редакторе. Здесь уже необязательно копировать, так как она короткая и ошибку вы вряд ли сделаете. Вы также вправе перезагрузить своё устройство и другим способом.
- В этот раз загружаемся не с накопителя с дистрибутивом Windows 10, а с системного диска.
- Появится окно с полем для ввода пароля. Здесь мы кликаем по значку «Специальные возможности», расположенном в правом нижнем углу. Снова запустится уже знакомый нам чёрный редактор для ввода команд.
 Повторно откройте «Командную строку» после перезагрузки ПК
Повторно откройте «Командную строку» после перезагрузки ПК - Печатаем в окне следующее: net user имя_пользователя новый_пароль. Для запуска команды жмём по традиции на Enter. Если имя пользователя, то есть вашей учётной записи, состоит не из одного, а из нескольких слов, нужно взять его в кавычки.
- В том случае если вы, к сожалению, не знаете, какое у вас имя в системе, используйте команду net users, чтобы ознакомиться с перечнем и выбрать нужный вам аккаунт.
- После выполнения команды система попросит ввести вас новый пароль два раза. Печатаем его и каждый раз нажимаем на Enter. Учтите, что при наборе символы не будут отображаться. Это сделано в целях безопасности. Теперь можно закрывать «Командную строку».
 Введите два раза новый пароль: сначала в одной строке, а потом в другой
Введите два раза новый пароль: сначала в одной строке, а потом в другой - После установки нового пароля, вы уже сразу можете входить в свой аккаунт на ПК.
Видео: ставим новый пароль с помощью установочного носителя
C помощью «Командной строки»
Этот метод подойдёт для таких версий Windows 10, как «Профессиональная» или «Корпоративная». Для других вариантов способ работать не будет. Если у вас нет аккаунта Microsoft и установочной флешки или диска, эта инструкция станет одним из лучших вариантом для вас.
Решение проблемы заключается во входе в систему через учётную запись администратора и последующей смене пароля в окне «Управление компьютером». Детально расскажем о шагах:
- Запустите у себя на ПК чёрный редактор «Командная строка», используя инструкцию из раздела «За счёт установочного диска или флешки» этой статьи. В частности, нужно нажать на иконку «Специальные возможности».
- На этот раз мы будем вводить другие команды. Первая из них следующая: net user Администратор /active:yes. Учтите, что для англоязычной версии Windows 10 необходимо ввести английское слово Administrator, а не русское. Вставляем команду и нажимаем на Enter.
 Вставьте в «Командную строку» команду net user Администратор /active:yes
Вставьте в «Командную строку» команду net user Администратор /active:yes - После этих действий в левом нижнем углу появится ещё одна учётная запись «Администратор». Зайдите через неё. Здесь пароль вводить не нужно.
 Вводите в Windows с помощью учётной записи «Администратор»
Вводите в Windows с помощью учётной записи «Администратор» - Теперь кликнем правой кнопкой мыши по кнопке «Пуск» в левом нижнем углу. В большом перечне опций выбираем раздел «Управление компьютером».
 Выберите «Управление компьютером» в контекстном меню
Выберите «Управление компьютером» в контекстном меню - В запустившемся окошке, в частности, в его левой части находим пункт «Локальные пользователи и группы» и кликаем по нему.
 Откройте раздел «Локальные пользователи и группы»
Откройте раздел «Локальные пользователи и группы» - В правой части окна запускаем двойным щелчком папку «Пользователи». Ищем себя (свою учётную запись) в перечне. Кликаем по этому пункту правой клавишей. В небольшом меню делаем выбор в пользу «Задать пароль».
 В контекстном меню пункта, который соответствует вашей учётной записи, кликните по «Задать пароль»
В контекстном меню пункта, который соответствует вашей учётной записи, кликните по «Задать пароль» - Читаем сообщение системы с предупреждением и щёлкаем по «Продолжить».
 Читаем предупрждение и нажимаем на «Продолжить»
Читаем предупрждение и нажимаем на «Продолжить» - Печатаем новый пароль и сохраняем его. Теперь вы можете заходить в свою учётку под новой комбинацией.
 В новом окошке введите пароль два раза и нажмите на ОК
В новом окошке введите пароль два раза и нажмите на ОК - После перезапуска компьютера на экране для входа снова откройте «Командную строку» и введите в чёрном редакторе команду net user Администратор /active:no, чтобы учётная запись администратора исчезла из списка доступных.
Используем «Редактор реестра»
Заменить старый пароль новым можно и с помощью специальных манипуляций в окне «Редактор реестра». Рассмотрим этот способ подробнее:
- Снова входим в систему под учётной записью «Администратор» как это было описано в разделе «С помощью «Командной строки» этой статьи. Открываем «Командную строку».
- В редакторе вводим слово regedit. Именно оно запустит нужный нам «Редактор реестра».
- В левой части окошка открываем третью главную ветку HKEY_LOCAL_MACHINE.
 Кликните по папке HKEY_LOCAL_MACHINE в левой части окна
Кликните по папке HKEY_LOCAL_MACHINE в левой части окна - Теперь переключаем своё внимание на верхнюю панель окна и жмём на «Файл», а потом на «Загрузить куст».
 Нажмите на раздел «Файл» и выберите опцию «Загрузить куст»
Нажмите на раздел «Файл» и выберите опцию «Загрузить куст» - В «Проводнике Windows» ищем папку config, а затем файл SYSTEM. Кликаем теперь по «Открыть».
 Выберите файл SYSTEM и нажмите на кнопку «Открыть»
Выберите файл SYSTEM и нажмите на кнопку «Открыть» - Пишем произвольное название в поле «Имя раздела» только латинскими буквами. Кликните по ОК.
 Напечатайте произвольное имя в поле и нажмите на ОК
Напечатайте произвольное имя в поле и нажмите на ОК - Заходим в только что созданную ветку и открываем папку Setup.
 Откройте папку Setup в загруженном кусте
Откройте папку Setup в загруженном кусте - Ищем параметр CmdLine. Кликаем по нему дважды и меняем значение на cmd.exe.
 Измените значение параметра CmdLine на cmd.exe
Измените значение параметра CmdLine на cmd.exe - В перечне находим также пункт SetupType, открываем его и ставим значение 2.
- В левой части окна кликните по созданному вами ранее разделу левой кнопкой мыши. Теперь нажмите на «Файл», а затем на «Выгрузить куст». После этого подтвердите своё действие.
 Снова кликните по «Файл», а затем выберите «Выгрузить куст»
Снова кликните по «Файл», а затем выберите «Выгрузить куст» - Перезагрузите устройство. После возникновения экрана блокировки с полем для ввода пароля появится «Командная строка». В редакторе вводим следующее: net user user_name user_pswrd. В этой команде user_name - имя вашей учётной записи, а user_pswrd - ваш новый пароль.
 Введите команду net user и добавьте в строку имя вашей учётной записи и новый пароль
Введите команду net user и добавьте в строку имя вашей учётной записи и новый пароль - Теперь выполните команду exit, чтобы выйти из чёрного редактора и вернуться в окно для входа. Пишем новый пароль и заходим, наконец, в свою учётную запись.
 Введите команду exit и нажмите на Enter, чтобы выйти из «Командной строки» и ввести новый пароль в поле для входа
Введите команду exit и нажмите на Enter, чтобы выйти из «Командной строки» и ввести новый пароль в поле для входа
Сброс пароля с помощью приложений для восстановления аккаунта
Если у вас нет установочного накопителя с дистрибутивом Windows, вы можете загрузить на любой пустой носитель специальную программу для восстановления пароля и с него войти в систему, чтобы изменить пароль. Программы представляют собой образы загрузочного диска.
Их нужно скачать и просто перенести на пустой накопитель (диск или флешку). Так как на своём компьютере вы сделать этого не сможете, вам придётся у кого-то его попросить, чтобы записать образ.
Offline Windows Password & Registry Editor: бесплатная утилита без интерфейса
Offline Windows Password & Registry Editor представляет собой бесплатный образ загрузочного диска. Главная особенность - отсутствие графического интерфейса. Для работы в утилите нужно вводить команды с клавиатуры.
 У программы Offline Windows Password & Registry Editor нет графического интерфейса: все команды вводятся с клавиатуры в чёрном редакторе, который похож на «Командную строку»
У программы Offline Windows Password & Registry Editor нет графического интерфейса: все команды вводятся с клавиатуры в чёрном редакторе, который похож на «Командную строку» Какие характеристики и функции у этой программы?
- находит все учётные записи пользователей, даже заблокированные и отключённые;
- сбрасывает пароль «Администратора»;
- восстанавливает доступ не только к локальным учётным записям, но и аккаунтам Microsoft;
- работает для всех версий Windows;
- поддерживает 32-битные и 64-битные системы;
- редактирует реестр Windows (например, для удаления вирусов из автозагрузки).
Загрузить приложение можно прямо с его официальной страницы . Для создания образа диска CD и образа USB нужно скачивать отдельные файлы. Каждый из них весит всего 18 МБ.
Recover My Password Home Edition: бесплатный вариант с интерфейсом на английском
Приложение Recover My Password Home Edition разработано компанией Lazesoft. У него удобный и простой интерфейс, но работать в нём смогут только те, кто знает английский язык: русского варианта нет. Плюс программы в том, что она бесплатная.
 Интерфейс программы Recover My Password Home Edition не переведён, к сожалению, на русский язык
Интерфейс программы Recover My Password Home Edition не переведён, к сожалению, на русский язык Какие у этой утилиты преимущества?
- Подходит не только для «десятки», но и для других версий Windows, даже XP и Vista.
- Поддерживает как 32-битную, так и 64-битную систему.
- Позволяет создавать не только образы Flash и CD, но и ISO-образы, образы оптического диска, хранящиеся в обычном файле.
- Работает на всех ноутбуках, включая Legend, Toshiba, Dell, IBM и другие.
- Восстанавливает доступ к локальной учётной записи «Администратор».
- Вес программы составляет всего 33.4 МБ.
Скачать этот образ загрузочного диска можно с официального сайта разработчика.
Renee Passnow: платная, но удобная программа
Утилита Renee Passnow представляет собой платный образ загрузочного диска. Принцип её работы заключается в обходе пароля локальной учётной записи и ОС Windows за счёт изменения зашифрованного пароля в файле реестра Sam.
 Интерфейс у программы Renee Passnow очень простой и интуитивно понятный: в нём разберётся даже новичок
Интерфейс у программы Renee Passnow очень простой и интуитивно понятный: в нём разберётся даже новичок Какие у программы возможности и плюсы?
- не удаляет данные, хранящиеся на ПК;
- превращает учётную запись Microsoft в локальную, а затем удаляет её пароль;
- имеет понятный и простой интерфейс на русском языке;
- подходит для всех версий Windows в том числе XP и Vista;
- создаёт резервные копии данных, хранящихся на жёстких дисках, без Windows;
- стирает информацию со встроенных накопителей полностью или по разделам;
- восстанавливает систему Windows после возникновения ошибок DBR или MBR при запуске ОС.
Из минусов утилиты можно выделить ограниченный функционал бесплатной пробной версии. С помощью последней вы не сможете сбросить пароль: даётся только возможность найти учётные записи у вас на ПК. Стоимость основной платной версии составляет 1290 рублей, а профессиональной - 1790 рублей. Вес дистрибутива составляет 95 МБ.
Скачивать эту полезную утилиту нужно с официального сайта разработчика.
Создание дискеты для сброса пароля
За счёт встроенных средств Windows можно создать так называемую дискету, которая позволит в будущем быстро и в любой момент удалить старый пароль от локальной учётки. Огромный минус этого метода в том, что дискету (файл) нужно создавать на съёмном носителе (диске или флешке) заранее. При этом способ подразумевает ввод текущего пароля, который пользователь ещё помнит.
Дискета актуальна только для компьютера, на котором она была записана. Если вы не помните свой пароль и у вас нет стандартной дискеты, этот способ решения проблемы вам не подойдёт, так как вы уже не сможете создать её без доступа к учётной записи. В этом ситуации загрузочный носитель записывается с помощью специальных утилит от сторонних разработчиков, описанных выше в этой статье.
Итак, как создать дискету для установки нового пароля и как ей потом пользоваться?
- В дисковод компьютера вставьте диск или подключите флешку.
- Запустите «Панель управления» через «Поиск Windows» (иконка в виде лупы на «Панели задач»). Просто введите соответствующий запрос в поисковое поле.
 Введите запрос «Панель управления» в «Поиске Windows»
Введите запрос «Панель управления» в «Поиске Windows» - Теперь запустите блок «Учётные записи пользователей».
 Нажмите на ссылку «Учётные записи пользователей»
Нажмите на ссылку «Учётные записи пользователей» - Слева в окне отыщите ссылку «Создание дискеты сброса пароля». Она будет третьей. Щёлкаем по ней, чтобы поверх «Панели управления» запустилось окно под названием «Мастер забытых паролей».
 Выберите ссылку «Создание дискеты сброса пароля» в левой части окна
Выберите ссылку «Создание дискеты сброса пароля» в левой части окна - Читаем информацию об опции и жмём на вторую кнопку «Далее».
 Кликните по «Далее» на стартовой странице «Мастера забытых паролей»
Кликните по «Далее» на стартовой странице «Мастера забытых паролей» - С помощью выпадающего меню выбираем флешку или диск в качестве носителя будущей дискеты.
 Выберите в выпадающем меню нужный носитель, который вы предварительно подключили к ПК
Выберите в выпадающем меню нужный носитель, который вы предварительно подключили к ПК - Печатаем текущий пароль от учётной записи и кликаем левой кнопкой снова по «Далее».
 Напишите текущий пароль от вашей учётной записи
Напишите текущий пароль от вашей учётной записи - После этого нужно подождать, пока завершится создание дискеты. Когда будет 100%, кликните на «Далее».
 Теперь вы можете в будущем использовать этот накопитель как метод для восстановления пароля
Теперь вы можете в будущем использовать этот накопитель как метод для восстановления пароля - На завершающем этапе нажимаем на «Готово».
- После всех действий у вас на носителе появится файл под названием userkey.psw. В нём и будет храниться стандартная утилита Windows для восстановления пароля. Накопитель можно использовать много раз для восстановления пароля.
- Когда вам нужно будет сменить пароль, подключите накопитель с дискетой пароля. Введите в поле любую комбинацию символов.
- На экране появится сообщение о том, что вы ввели неправильный пароль. Система предложит ввести его ещё раз. Жмём на ОК.
- Под полем для ввода комбинации уже будет необходимая ссылка «Сбросить пароль» (Reset password). Просто щёлкаем по ней и выполняем простейшие действия, описанные в инструкции.
 Кликните по «Сбросить пароль» (Reset password)
Кликните по «Сбросить пароль» (Reset password)
Сбрасываем пароль на планшете или смартфоне с Windows 10
Для удаления пароля на планшете с Windows 10 можно выполнить тот же алгоритм действий, что и для компьютера. Только загрузка устройства в этом случае выполняется не с установочного диска, а с загрузочного SD-носителя.
Для телефонов и планшетов также подойдёт метод сброса пароля онлайн, то есть вы поменяете пароль от своей учётной записи Microsoft на официальной странице компании.
Сброс настроек Hard Reset
Чтобы убрать старый пароль на телефоне и планшете с Windows 10, например, Lumia или Nokia, воспользуйтесь опцией Hard Reset. Она заключается в сбросе всех настроек до заводских, то есть тех, что были у вас сразу после покупки устройства.
У метода есть большой минус: у вас удалиться вся личная информация (файлы, фото, игры, контакты, музыка), которая хранилась во внутренней памяти смартфона или планшета, поэтому перед проведением операции всё, что имелось на устройстве, необходимо перенести на другой носитель. Перед разблокировкой телефона вытащите SIM-карту и SD-карту, если на них есть какие-либо данные, а также зарядите устройство хотя бы на 50%.
Опишем подробно данную процедуру:

Если вы не помните пароль от своей учётки в Windows 10, вы вправе его удалить и поставить новый. При этом не нужно переустанавливать операционную систему: есть много других способов. Если у вас нет установочного диска с дистрибутивом ОС, выберите метод «Командной строки», то есть через вход в систему с помощью локального аккаунта «Администратор», или создайте загрузочный носитель, используя специальную утилиту.
Если вы вдруг забыли пароль от своей учётной записи в Windows, то вам ничего не остаётся кроме как искать способ его сброса или же устанавливать новую операционную систему, что на мой взгляд полнейшее безумие в данном случае:) Сейчас в интернете можно найти много различных способов сброса паролей для операционных систем Windows при помощи встроенных загрузочных средств самой Windows, а также при помощи сторонних специальных программ. Некоторые способы подходят для каких-то одних версий Windows, некоторые для других, а какие-то способы слишком сложны для новичков. Ранее в одной из статей я показывал один из способов сбросить пароль при помощи загрузочной консольной программы , построенной на базе Linux, однако все действия там необходимо выполнять в виде команд на чёрном экране и для новичков это может оказаться сложным.
В данной статье я покажу наипростейший вариант сброса пароля учётной записи в любой версии Windows (пробовал даже на Windows 10) при помощи загрузочной программы Reset Windows Password. Процесс сброса укладывается всего в 4 шага!
Сразу хочу предупредить, что еcли на компьютере вы использовали для входа учётную запись Microsoft, а не стандартную локальную, то ни одна из программ сбросить её пароль не сможет, поскольку пароль учётной записи Microsoft можно поменять только на сайте компании. Поэтому данный способ как и все аналогичные работает только если вы забыли пароль от стандартной локальной учётной записи Windows!
Программа является загрузочной, т. е. её нельзя просто установить на компьютер как это обычно делается. Запуск программы будет происходить с диска или флешки на этапе загрузки компьютера. Т.е. программу потребуется предварительно записать на диск или флешку!
Создание загрузочного диска / флешки с программой Reset Windows Password и её запуск
После того как программа скачается необходимо записать её на диск или флешку. Инструкция по записи программы в виде файла ISO на CD/DVD диск находится , а по записи программы в ISO на флешку - .
Поскольку современные ноутбуки можно частенько встретить без дисковода для чтения дисков, то, думаю, большинству подойдёт способ записи программы на флешку, тем более она есть, пожалуй, у каждого владельца компьютера.
После того как вы запишите программу на диск или флешку, её необходимо запустить. Для этого следует перезагрузить компьютер и настроить ваш BIOS, чтобы компьютер грузился не как обычно с жёсткого диска, а с записанной флешки или CD/DVD диска.
В отдельной статье я давал инструкцию по настройке BIOS на загрузку компьютера с диска или флешки, прочтите её если испытываете трудности с загрузкой программы:
У каждого компьютера может быть своя особенность настройки загрузки с определённого устройства, поэтому чётких рекомендаций дать не получится... Но статья по ссылке выше должна помочь большинству.
Когда программа начнёт запускаться, вы увидите окно, похожее на загрузку обычной Windows 7:
Работа с программой
Когда загрузочная программа Reset Windows Password запустится, в первом окне необходимо будет настроить программу.
В первую очередь выбираем русский язык (1), затем в разделе «Режим работы» выбираем пункт «SAM – работа с обычными учётными записями» (2) и в конце под надписью «Что вы хотите сделать?» выбираем «Сбросить или изменить пароль пользователя» (3). Когда всё настроили, нажимаем «Далее» (4) внизу окна.
Программа будет выполнять именно сброс пароля (т. е. его стирание, обнуление), а не замену старого пароля на какой-то новый!
В следующем окне мы можем выбрать путь к папкам «SAM» и «SYSTEM» для сброса пароля.
Если вы пользуетесь стандартной Windows, где ничего глобально не переделано, то пути менять не нужно и они уже будут заданы правильно:
C:\Windows\System32\Config\SAM
C:\Windows\System32\Config\SYSTEM
На этапе №3 выбираем в окне ту учётную запись Windows, для которой хотим сбросить пароль (1) и нажимаем «Далее» (2).
На последнем 4-м этапе нажимаем кнопку «Сбросить / Изменить»:
Появится предложение сделать файл отката. При помощи этого файла можно вернуть работать способность системы в случае её «поломки» после работы программы.
Вообще программа не лезет туда куда не нужно и не делает никаких серьёзных изменений в Windows, поэтому файл отката проще не создавать, нажав «No» в данном окне.
Появится уведомление о том, что учётная запись была изменена (пароль сброшен) и можно закрывать программу и проверять изменения. Просто нажимаем «ОК» (1) в окне уведомления и затем «Выход» (2) в самой программе.
Теперь вытащите диск / флешку c программой из компьютера и перезагрузите его. Windows должна загрузиться сразу не спрашивая пароля!
Как видите данный способ для сброса пароля учетных записей Windows очень прост и трудности могут возникнуть, пожалуй, лишь на этапе загрузки программы с флешки или диска. Но среди всех способов сброса пароля я не нашёл ни одного, позволяющего сбросить пароль не загружаясь со специального загрузочного диска. Поэтому без этого всё равно не обойтись и уж проще разобраться со сбросом пароля, чем Windows переустанавливать:))
Хорошего Вам дня и отличного настроения! До встречи в следующих статьях;)
Пароль - важнейший инструмент, обеспечивающий защиту данных пользователя от просмотра и использования третьими лицами. Однако так и невыученный пароль может обернуться и против самого пользователя. И если, например, пароль от аккаунта любого веб-сайта восстановить не составит проблем, то с получением доступа к учетной записи Windows уже могут возникнуть вопросы. Но решение есть, и это утилита Windows Password Recovery.

На самом деле довольно многие пользователи попадают в такую ситуацию, как утеря пароля от учетной записи для входа в Windows. В большинстве случаев пользователи прибегают к полной переустановке операционной системы, чего можно избежать, если использовать для восстановления пароля утилиту Windows Password Recovery .
Утилита Windows Password Recovery является эффективным инструментом, позволяющим восстановить или полностью сбросить пароль, а также создать новую учетную запись администратора или полностью удалить существующую. Утилита успешно восстанавливает пароль для Windows 10 и более младших версий данной операционной системы.
Ход восстановления пароля с утилитой Windows Password Recovery:
1. Прежде всего, утилиту понадобится установить на любой другой рабочий компьютер для того, чтобы создать загрузочный носитель.
2. Запустив утилиту, вам будет предложено создать загрузочный диск или флешку. Обратите внимание, что пробная версия программы способна создавать только загрузочный CD, а для создания загрузочной флешки потребуется уже приобретение полной версии программы.
3. Перейдите ко вкладке «Advanced Recovery» , где вам потребуется выбрать версию Windows для компьютера, на котором будет производиться восстановление пароля .
4. Вернитесь к первой вкладке. Вы увидите, что на экране появился третий пункт, позволяющий сохранить ISO-образ с утилитой на компьютер. Впоследствии вы сможете создать загрузочный диск или флешку с помощью любой другой удобной вам программы.
5. Если вы создаете загрузочный диск (в бесплатной версии) через программу Windows Password Recovery, то вам остается лишь нажать кнопку «Next» , а затем «Burn» , чтобы программа приступила к созданию загрузочного носителя.
6. Начнется ход выполнения процесса, который замет несколько минут.
7. Как только процесс записи загрузочного носителя будет завершен, на экране отобразится окно, сообщающее об успехе процедуры.

8. Теперь, вооружившись загрузочным носителем, вам потребуется подключить его к компьютеру, на котором будет выполняться восстановление пароля, а затем выполнить вход в BIOS и установить диск или флешку в качестве основного загрузочного устройства.
9. Если все было сделано правильно, на экране отобразится окно следующего вида:
10. Дождавшись окончания загрузки утилиты, на экране потребуется выбрать диск с Windows, на котором и будет осуществляться сброс пароля.
11. Выберите учетную запись, в которой будет осуществляться сброс пароля, а чуть ниже выберите подходящее действие: удаление пароля, смена пароля, удаление учетной записи администратора, создание новой учетной записи администратора.
12. В нашем примере мы меняем старый пароль на новый, поэтому, соответственно, в следующем окне программы нам потребуется дважды ввести новый пароль.
13. После завершения процедуры вам остается перезагрузить компьютер в обычном режиме. Готово!
Особенности Windows Password Recovery:
- Утилита имеет бесплатную версию, но есть один нюанс: она работает сугубо в ознакомительном режиме, не позволяя выполнять удаление и сброс пароля для Windows 8 и других версий данной ОС, а также удаление учетной записи администратора или создание новой. Для выполнения этих действий потребуется приобретение платной версии;
- Утилита работает с операционными системами Windows XP и выше;
- Утилита успешно сбрасывает и восстанавливает пароль администратора для Windows 10 и более младших версий данной ОС;
- Позволяет удалять существующую учетную запись администратора или создавать новую.
Windows Password Recovery – это эффективный инструмент как для рядовых пользователей, так и для профессионалов, которые занимаются ремонтом компьютеров. Несмотря на отсутствие поддержки русского языка, утилитой чрезвычайно просто пользоваться, в связи с чем она может быть рекомендована всем для быстрого получения доступа к заблокированному компьютеру.
Как в предыдущей версии ОС, в Windows 10 при входе используется два способа авторизации пользователя - через аккаунт в Microsoft и через локальную учетку. Далее расскажем, как сбросить пароль администратора в обоих случаях, если последний его забыл, и как создается диск, специальная флешка или другой носитель, возможности которого позволяют восстановить данные учетной записи.
Смена пароля локального аккаунта
Чтобы сбросить пароль пользователя Виндоус 10, потребуется установочный либо загрузочный диск. Нужно выйти в режим командной строки:
В командную строку можно попасть проще, если при входе с установочного накопителя при появлении окна с возможностью выбора языка нажать одновременно Shift и F10. Если данный способ не сработает, придется действовать выше описанным способом.
После того, как окно откроется, введите последовательно (каждый раз нажимая Enter):
- diskpart,
- list volume.
Эти записи выведут перед вами список разделов HDD. Вам нужно из них выбрать диск с инсталлированной Windows 10 и запомнить букву раздела. Причем это совсем не обязательно будет литера C. Системный раздел может быть обозначен, например, буквой D, которую мы и будем использовать для ввода следующих команд:
- move d:\windows\system32\utilman.exe d:\windows\system32\utilman1.exe;
- copy d:\windows\system32\cmd.exe d:\windows\system32\utilman.exe.
Напомним, что вместо введения знаков препинания в конце каждой строчки нужно нажимать Enter. Этими действиями мы просто скопировали в системной директории system32 файл cmd.exe и изменили название на utilman.exe.
Если вы увидите после выполнения вышеописанных команд сообщения об успешном перемещении и копировании файлов, то введите строчку wpeutil reboot, после чего компьютер перезагрузится. Далее загружать Виндовс 10 нужно уже обычным способом, для чего извлекается установочный диск из DVD-привода или флешка из разъема USB.
По окончании загрузки:
- В окне авторизации пользователя выберите иконку спец. возможностей, расположенную справа внизу.
- В командной строчке запишите:
- net user имя пароль, где в качестве имени нужно ввести логин к учетной записи в Windows 10, а в качестве пароля - комбинацию символов, которую вы далее и будете использовать.
- Нажмите Enter.
Если имя администратора состоит не из одного слова, вводите в кавычках. При необходимости его вы можете вспомнить, введя команду net users - будет выведен список каждого пользователя системы.
Создание диска для сброса пароля
Можно заранее предусмотреть возможность сброса пароля от учетной записи администратора в Windows 10, правда, только локальной, пока пользователь его не забыл. Для этого создается специальный носитель - это может быть даже дискета:
- Вставьте в привод накопитель;
- Зайдите в компонент учетной записи пользователя, для чего откройте «Пуск» и кликните по панели управления;
- В левой колонке перейдите по ссылке, с помощью которой создается диск сброса пароля администратора;(5)
- Откроется специальный мастер, следуя указаниям которого вы сможете создать нужный вам инструмент.
Важно, что флешка в процессе работы не форматируется, никакая информация с нее не удаляется. Просто будет создан новый файл userkey.psw, который при необходимости можно будет перенести на диск или любой иной носитель - он будет работать точно также.
Использовать в Виндовс 10 созданный накопитель тоже просто. Для этого:
- В USB-порт или привод вставляется созданная для сброса пароля администратора флешка или диск соответственно;
- В форме вводятся неправильные данные учетной записи;
- Ниже формы ввода вы далее увидите ссылку для сброса данных.
Откроется специальное приложение, в результате следования указаниям которого учетная информация снова станет для вас доступной.
Приложение для восстановления аккаунта
Для этого может использоваться и простая бесплатная программа Online NT Password & Registry Editor. Для ее размещения может использоваться обычная флешка, которой можно будет легко при необходимости воспользоваться. ISO-образ записи на диск или файлы для переноса на USB можно скачать по адресу http://pogostick.net/~pnh/ntpasswd/bootdisk.html .
Перейдите на него и выполните следующее: